
With the April, 2018, release of Adobe Premiere Pro CC comes a new Timecode panel, which makes it a lot easier to see Ins, Outs and Durations for our clips.
This new panel is a surprisingly flexible tool, allowing us to track the timecode of a variety of elements in either the Source Monitor or the Timeline.
Advanced Text in Premiere Pro Using a Template. I mentioned earlier that you might need After Effects in order to do some fancier motion graphics, and while that’s true, the clever bods at Adobe have made it so that you can use motion graphics templates in Premiere Pro in a much more integrated way.
- Introduction to Adobe Premiere Pro CS6 Redesigned, customizable user interface New default workspace Redesigned Source and Program Monitors Redesigned Project panel Timecode panel Primary edit display in Cinema mode Dropped Frame indicator Trackpad gesture support for Mac OS Editing workflow improvements Mercury Playback Engine improvements.
- Article Description This excerpt walks you through how to set up a project in Adobe Premiere Pro CS6, including choosing project settings, rendering and playback settings, video and audio display settings, and capture format settings; creating scratch disks; using sequence presets; and customizing sequence settings.
- Solo the track with the small 5.1 on it that is your mix. Adjust by slipping the mix in the timeline if needed. You should not have to do anything if you didn't change your timeline after you exported for the mix.
All images courtesy of John Putch “Route 30, Too!” (www.route30trilogy.com)
Hidden by default, you can display this new panel by selecting Window > Timecode. Here, for instance, I’ve dragged the panel on top of the Source Monitor to make it easier to understand what the display is showing.
- Master: The timecode at the current position of the playhead for the clip or sequence.
- Duration: The total length of the clip, without considering the In or Out.
- In to Out: The total duration between the In and Out for the clip.
This is the full-size version of the display
To save space, right-click (or Control-click) anywhere in the panel and switch to Compact…
…and you’ll see the same information in a smaller space.
BUT WAIT, THERE’S MORE!
When you right-click the panel itself, you’ll access a wealth of additional options.
For example, the Display menu allows us to choose what each line displays. Sequence allows us to choose different timecode measurements from the sequence itself.
While Source Tracks displays timing elements from different tracks within the clip or sequence.
These options become especially relevant when selecting the Timeline, instead of the Source Monitor. Here, for example, I stacked two video and audio clips and put the playhead in the middle of them.
NOTE: All timecode displays are based on the position of the playhead and which panel is selected.
I added three lines to the panel, using this menu option, then stretched the vertical height of the display. (The panel does not resize automatically.)
Adobe File Format
Next, I changed the display for each line to show the timecode at the position of the playhead for each clip, plus the remaining time left in the sequence. If you’ve ever needed to align two clips based on timecode, you’ll understand how really helpful this display can be.
This is SO cool!
We can also display different timecode formats, as well as save or recall custom layouts.
Working with timecode is essential in any edit. I’ve never seen a more complete and flexible timecode display than what Adobe provided in this update.
Bookmark the permalink.Cover image via
The ability to match frame and replace edit in Premiere Pro is incredibly helpful and will enable you to simplify swapping one take for another. Here’s how it’s done.
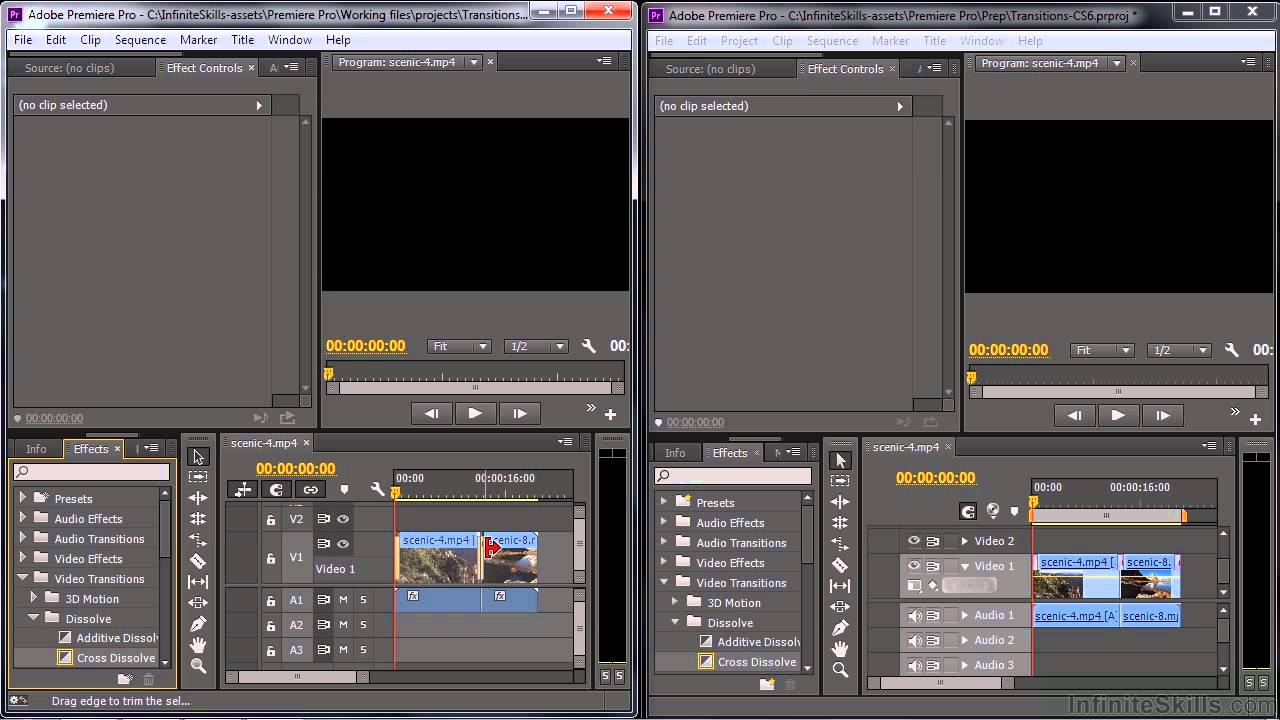
When editing a project in Premiere Pro CC there are several tips and tricks that you can use to increase your editing speed and efficiency. One of these tips to aid you is using the match frame feature. We’ve covered this specific tip before here at PremiumBeat so be sure to check this quick tip out. If you’re more of the visual person then the video below from Video Revealed is a great resource for learning how and when to use the match frame technique.
Now that we’ve got a refresher on how and when to use match frame let’s look at how we can use the replace edit technique in Premiere Pro CC to increase our editing efficiency even more.
Replace Edit
When you’re working on a project and you know that you’ve run more than one take on a specific scene you can easily replace one take with another with replace edit. This technique is incredibly helpful and allows you to speed up your editing process. So, let’s run through this technique step by step and see exactly how we can increase our editing speed.
Step 1: Find the Clip You Want to Replace
Once we find the clip we want to replace on the timeline we’ll want to right click and select Reveal in Project. In the video tutorial below from PeachpitTV they’ll also show you an option on how to set a hotkey for this task.
Step 2: Find Your Desired Replacement Clip
Next up access the bin where your footage is located. If you follow proper logging techniques than all of the various takes for that scene will be located here. Find the clip that will replace the existing clip in your timeline. You can then select this clip and load it into the source monitor.
Step 3: Check Your Playheads
If the clip has dialogue (like in the PeachpitTV tutorial below), then you can use this dialogue to act as an anchor for the upcoming match frame when applying your replace edit. The important thing is that your playhead is in a common position on both the source and program monitor.
Adobe Premiere Pro Display Format
Step 4: Replace Your Clip
Making sure that our clip is still selected in the timeline, go to Clip > Replace with Clip > From Source Monitor, Match Frame. By using From Source Monitor, Match Frame we’re essentially using the Match Frame technique to aid us in replacing a clip.
If you had transitions and other effects added to the clip, these will be applied to the new replacement clip. This is an effective and useful technique to help editors streamline their process. Let’s watch this video tutorial from PeachpitTV to see this process play out in real time.
Premiere Pro Adobe
Have any other quick tips for Premiere Pro? Share them with us in the comments below.