- New Installation Of S 4hana 1610 E.
- New Installation Of S 4hana 1610 N.
- New Installation Of S 4hana 1610 Sw
Source https://blogs.sap.com/2020/05/10/new-installation-of-s-4hana-1909-fps2-part-1-maintenance-planner/
other blogs as follows at S/4HANA SQUARE ONE
| NEW INSTALLATION | PART1 – MP | PART2 – Installation | PART3 – BP Activation | PART4 – Fiori Activation | PART5 – DATA MIGRATION |
| S/4HANA 1909 | fps2 fps1fps0 | fps2 fps1fps0 | fps0 | ||
| S/4HANA 1809 | |||||
| S/4HANA 1709 | |||||
| S/4HANA 1610 | fps2fps1fps0 | ||||
| S/4HANA 1511 |
What's New PUBLIC Document Version: 1.0 – 2016-10-31 What's New in SAP S/4HANA 1610. I will explain installation of SAP S/4 HANA 1610. The current version of SAP ERP 6.0 Ehp8 and later versions are called SAP S/4 HANA 1511 because S/4 HANA was released to customers in November 2015. And the version I install now is SAP S/4 HANA 1610 on Premise, released in October, 2016, and is the most recent version at the time of installation.
| S/4HANA UPGRADE | t2 – MP | t3 – SIC | t4 – CCM | t5 – SUM |
| S/4HANA 1809 | link | link | link | link |
| SYSTEM CONVERSION | t2 – RC | t3 – MP | t4 – SIC | t5 – CCM | t6 – SUM |
| S/4HANA 1909 | rc2 | link | link | ||
| S/4HANA 1809 | link | link | link | prepare EHP7/hdb EHP6/db6 EHP5/ora EHP6/mss | |
| S/4HANA 1610 FPS0 | link | link | link |
The previous release of SAP S/4HANA 1610 in finance area had concentrated on embedded real-time software. The new capabilities and innovations in SAP S/4HANA 1610 allow the manufacturers to manage the embedded software all through the product lifecycle. OPERATING SYSTEM. It is recommended to install minimum SuSE Linux version 12 SP3 as per Note. These steps are also valid for a migration to S/4HANA 1610. In S/4HANA Finance, I have already explained all the innovations in Part 1 of my blog. As mentioned in the previous blog, S/4HANA Finance 1605 and S/4HANA 1610 are now equal in terms of functionality in Finance. In terms of migration there are however still some deltas such as the.
| S/4HANA ON-PREM APPLIANCE | INSTALL USING MEDIA | ACTIVATE FROM CAL |
| S/4HANA 1709 FPS1 | link | link |
| S/4HANA CLOUD | CPM | MASTER | CONTENT | EXTEND | |
| OUTPUT MANAGEMENT | link | link | link | link | link |
| S/4HANA CERTIFICATION | |
| S/4HANA Certification Exams through SAP Certification Hub | link |
Here is the Video for 1909 FPS0 (Please note its not for FPS2)
As a prep you may like to empty the download basket for your S-000 user so that any files added to the download basket are meant for this task and will help to ensure that only the required files are included.
As a prep you may like to empty the download basket for your S-000 user so that any files added to the download basket are meant for this task and will help to ensure that only the required files are included.
You need to login to Maintenance Plannerto access system assigned to your S-user. Please ensure landscape data is uploaded to SAP support portal via LMDB of SAP Solution Manager. The diagram below shows the Maintenance planner cloud service and how it integrates with Customer system.
The source system is first defined in Maintenance planner (1) generates (2) stack.xml, used for (3) Installation and (4) Upgrade and then system is (5) registered with Solution Manager. The system data is synchronized with Landscape Management Database (LMDB).From LMDB the data is (6) uploaded to customer profile in SAP support portal. (7) Data Fetch occurs using Solman daily job – “Landscape Fetch”.

If there is issue in replicating you may be asked to apply Note 2186164 – Problem in replicating systems to Maintenance Planner
TIP: This data based on Customer Number is used by Maintenance Planner for all planning activities. Also ensure you use same Customer Number to define system in sapnet. Use the S-user id of this Customer Number.
Select the Fiori tile Plan for SAP S/4HANA
In the next screen,choose Install a new SAP S/4HANA system. Here you can click on the link for the SAP S/4HANA Installation Guide for the documentation and click on Next.
In the next screen enter SID = S4H; select Target Version = SAP S/4HANA 1909; Target Stack = 02 (05/2020) FP. The components SAP Predictive integrator, SAP HANA Rules Framework and selected by default. Click on Next.
TIP: The selection of component above will only download the files. You have to install them as per the procedure for the component.
In the next screen choose Co-deployed with Backend. Please refer SAP Fiori Deployment Options and Landscape recommendations for detailed information. Please select checkmark Target Product Instances as applicable depending on which SAP FontEnd Applications you need among Human Capital Management, Master Data Governance and Travel Management.
In the next scree click on Continue Planning
In the next screen Click on Next
In the next screen select OS/DB dependent files checkmark Linux on x86_64 bit and click on Confirm Selection.
In the next screen click on Next.
Click on NON-ABAP and unselect the language files that are not required. Languages DE and EN are selected by default and cannot be unselected.TIP: The files are only selected above for download. Later on during installation, you have to define the languages in the SUM tool.
In the next screen click on Download Stack XML, Download Stack Text File,Download PDF and Export to Excel to download the files to your desktop. Out of these you will have to ftp the stack.xml file to the server. It will look something like this – MP_Stack_2000910028_2020057_.xml
TIP: Before you click on Push to Download Basket on next screen, please ensure that download basket is empty so that the download contains only the files needed for S/4HANA installation.
Click on Push to Download Basket. This will load the Download Basket with files you need.
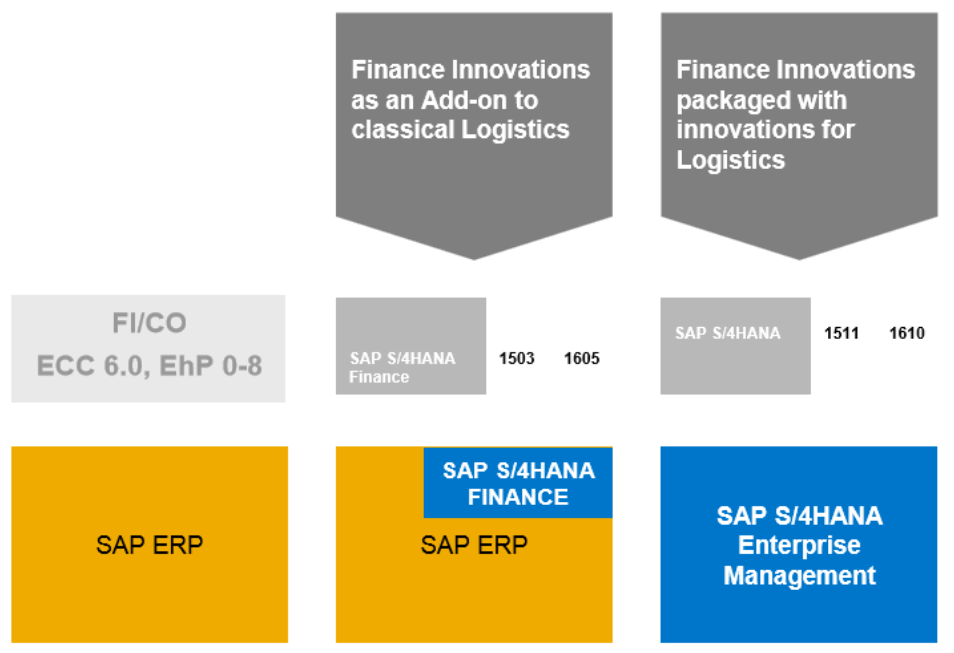
In the pdf file downloaded above, in the Planned Changes section there is a link provided that takes you directly to Service Marketplace to download the media.
Download all the media and separate the following into separate directories for convenience under /sapmedia/download. This includes files from Maintenance Planner
You need the files below for the installation, please check if these are in download folder:
SWPM20SP06_0-80003424.SAR – Latest version of Software Provisioning Manager
SUM20SP09_0-80002456.SAR – Latest version of Software Update Manager
HANA DATABASE:
Please referSAP Note 2896748 – SAP S/4HANA 1909 Feature Package Stack 02: Additional Release Information for HANA database release details. Please download the files below from
Software Downloads => SUPPORT PACKAGES AND PATCHES => SAP HANA PLATFORM EDITION => SAP HANA DATABASE 2.0
TIP: The minimum required revision of SAP HANA 2.0 is Support Package 04 Database Revision 044. However, please check Note to ensure there are no problems with the HANA release you select. Refer 2655761 – SAP S/4HANA – restrictions and recommendations regarding specific revisions of SAP HANA database for use in SAP S/4HANA
IMDB_SERVER20_047_0-80002031.SAR – Latest version of HANA Database as of this blog (Linux x86_64 64bit)
You also need to download latest version of the HANA client from Software Downloads => SUPPORT PACKAGES AND PATCHES => SAP HANA PLATFORM EDITION => SAP HANA CLIENT 2.0
IMDB_CLIENT20_004_194-80002082.SAR – HANA Client (Linux x86_64 64bit)
If you want to install LiveCache you will require the HANA database LCAPPS plugin from Software Downloads => SUPPORT PACKAGES AND PATCHES => SAP HANA PLATFORM EDIT 1.0 => HANA LCAPPS => SAP HANA LCAPPS 1.00
IMDB_LCAPPS_2047_0-20010426.SAR – Corresponding version of HANA LCAPPS (Linux x86_64 64bit)
Download all the media and separate the DB files IMDB* into separate directories for convenience under /sapmedia
OTHER FILES:
In addition, please download file for best practices content activation from SAP Note 2917623 – SAP S/4HANA 1909 – SAP S/4HANA 1909 FP-Stack 02 (05/2020) SAP Best Practices Content activation note(transport not yet available as of 9-May)
crlbag.p7s from https://tcs.mysap.com/crl/crlbag.p7s
COMPONENT FOR INCIDENTS:
You can open OSS messages using component BC-UPG-MP
OTHER REFERENCES:
Maintenance Planner – User Guide
Maintenance Planner Help Portal
Maintenance Planner – Frequently Asked Questions
Mahesh Sardesai
Product Expert – S/4HANA
In this Part of blog we are going to install SAP S/4HANA Application server.
- Installation of SAP S/4HANA IDES Application Server
1. Open Terminal and use cd /HANAIDESSetup/SAP_Software_Provisioning_Manager/ command to go to SAP Software Provisioning Manager Directory (Figure 5.1)
2. Use ./sapinst command to start the setup (Figure 5.1)
Figure 5.1: Start Installation
3. Right click the provided link for setup and select Open Link from the context menu (Figure 5.2)
Figure 5.2: Link for open setup page
4. Click the Advanced button from the page (Figure 5.3)
Figure 5.3: Connection is not secure Click the Advanced button
5. Click the Add Exception button from the Advanced options (Figure 5.4)
Figure 5.4: Add Exception
6. Click the Confirm Security Exception button from the Add Security Exception pop-up window (Figure 5.5)
Figure 5.5: Add Security Exception
7. Type the User Name root and Password which you used while installation your operating system in Part 2 of this blog, after entering User Name and Password click the OK button (Figure 5.6)
Figure 5.6: Authentication Required
8. Select Standard System from the Path SAP S/4HANA 1610 => SAP HAN Database => Installation => Application Server ABAP => Standard System and click the Next button (Figure 5.7)
Figure 5.7: Standard System for SAP HANA Application ABAP
9. Keep the Typical radio button selected and click the next button (Figure 5.8)
Figure 5.8: Installation mode (Typical or Custom)
10. Enter the SAP System ID (SAPSID) HIA, keep the default value /sapmnt for SAP Mount Directory and click the Next button (Figure 5.9)
Note: SAPSID for SAP S/4HANA Application Server should be different as compare to DBSID (HID) that we used for SAP HANA Database in Part 4 (Figure 4.3) of this Blog. Remember if we will install any other Server in the same Data base, each server should have unique SAPSID, In the next part of this blog we will install S/4HANA Frontend Server so we will have to use a unique SAPSID (HIF) for that one.
Figure 5.9: SAP System ID
11. Uncheck Set FQDN for SAP system and click the Next button (Figure 5.10)
Figure 5.10: Set FQDN for SAP system
12. Enter the Master Password and click the Next button (Figure 5.11)
Figure 5.11: Master Password

13. Enter Database Host, Instant number of SAP HANA Database, Database ID (DBSID) and Password of the Database System Administrator (User SYSTEM) that we set while installation of SAP HANA Database Figure 4.3 in Part 4 of this Blog. Finally click the Next button (Figure 5.12)
Note: I am going to install Application in the same operating system where I have SAP HANA Database so do not need to add the host entry, but if you are installing Application in separate server than you have to add Host Name and IP Address in the hosts /etc/hosts file of application server. Remember for installing Application in the separate system you have create another Virtual Machine by following Part 1 of this blog and have to install the SUSE Linux operating system by following steps in Part 2 of this blog.
Figure 5.12: Database for SAP System
14. Keep the setting as is and click the Next button (Figure 5.13)
Figure 5.13: SAP HANA Database or Database Tenant
15. In this step system required from you to select four files SAPEXE.SAR, IGSEXE.SAR, IGSHELPER.SAR and SAPEXEDB.SAR. Click the Browse button to select the first file (Figure 5.14).
Figure 5.14: Click browse button to select required file
16. Select SAPEXE.SAR file from location HANAIDESSetup => SAP_Kernel_7.49_Linux_on_x86_64 => 51051432_3 => DATA_UNITS => K_749_U_LINUX_X86_64 => DBINDEP => SAPEXE.SAR and click OK button (Figure 5.15)
Figure 5.15: Select file SAPEXE.SAR
17. After selecting file, click the Next button (Figure 5.16) on the same screen where you click browse button to select file.
Figure 5.16: Click Next button after selecting SAPEXE.SAR
18. Click the browse button again to select SAPEXEDB.SAR file, you can select this file from path HANAIDESSetup => SAP_Kernel_7.49_Linux_on_x86_64 => 51051432_3 => DATA_UNITS => K_749_U_LINUX_X86_64 => HDB => SAPEXEDB.SAR, after selecting file click OK from the pop-up window (Figure 5.17) and click Next button from the main setup window.
Figure 5.17: Select SAPEXEDB.SAR file
19. Click the browse button again to select IGSHELPER.SAR file, you can select this file from path HANAIDESSetup => SAP_Kernel_7.49_Linux_on_x86_64 => 51051432_3 => DATA_UNITS => K_749_U_LINUX_X86_64 => DBINDEP => SAPEXEDB.SAR, after selecting file click OK from the pop-up window (Figure 5.18) and click Next button from the main setup window.
Figure 5.18: Select IGSHELPER.SAR file
20. Click the browse button again to select IGSHELPER.SAR file, you can select this file from path HANAIDESSetup => SAP_Kernel_7.49_Linux_on_x86_64 => igsexe_0-70002876.sar, after selecting file click OK from the pop-up window (Figure 5.19) and click Next button from the main setup window.
Figure 5.19: Select IGSEXE.SAR file
21. After selecting all the four file you can see system is showing all the files are available (Figure 5.20), just click the Next button to go to the next step
Figure 5.20: All four files are available after selecting the files
22. Keep Upgrade SAP Host Agent to the version of the provided SAPHOSTAGENT.SAR archive selected and click the Next button (Figure 5.21)
Figure 5.21: Detected SAP Host Agent
23. Click the browse button again to select SAPHOSTAGENT.SAR file, you can select this file from pathHANAIDESSetup => SAP_Kernel_7.49_Linux_on_x86_64 => 51051432_3 => DATA_UNITS => K_749_U_LINUX_X86_64 => DBINDEP =>SAPHOSTAGENT.SAR, after selecting file click OK from the pop-up window (Figure 5.22)
Figure 5.22: Select SAPHOSTAGENT.SAR file
New Installation Of S 4hana 1610 E.
24. After selecting Host Agent file click the Next button (Figure 5.23)
Figure 5.23: SAPHOSTAGENT.SAR is selected
25. In the next setup you can see Host Agent file status is available now, just click the next button (Figure 5.24)
Figure 5.24: SAPHOSTAGENT.SAR is available
26. Uncheck Install SAP LiveCache for SAP System check box and click Next Button (Figure 5.25)
Figure 5.25: Install LiveCache for SAP System
27. Select radio button Local Client Directory and click Next button (Figure 5.26)
Figure 5.26: Client Path Strategy
28. Click browse button from the SAP HANA Client selection screen, select LABEL.ASC from the Path HANAIDESSetup => SAP_HANA_Client_2.00_for_SAP_S4HANA_On-Premise => SAP_HANA_CLIENT => LABEL.ASC as in Figure 5.27. Click the OK button from the pop-up file selection screen and click Next button from the main setup screen.
Figure 5.27: Select SAP HANA Client
29. Click browse button from the Installation Export S/4HANA 1610 selection screen, select LABEL.ASC from the Path HANAIDESSetup => IDES_SAP_HANA_1610_Installation_Exports =>51052822 => LABEL.ASC as in Figure 5.28. Click the OK button from the pop-up file selection screen and click Next button from the main setup screen.
Figure 5.28: Select Installation Export for S/4HANA IDES 1610
30. Keep the default password for Schema Password and click the Next button (Figure 5.29)
Figure 5.29: Schema Password
31. Keep the default values for Schema Password and click the Next button (Figure 5.30)
Figure 5.30: Database Schema
32. Click the Ok button (Figure 5.31) from the Retrieving default database parameters
Figure 5.31: Retrieving default parameters
33. Keep the default values of Import parameter and click the Next button (Figure 3.32)
Figure 5.32: Import Parameters
34. Click the Next button on the ABAP Table Declustering and Deporting screen (Figure 5.33)
Figure 5.33: ABAP Table Declustering and Deporting
35. Select Do not use a parameter file on the Table Placement Parameters screen and click Next button (Figure 5.34)
Figure 5.34: Table Placement Parameters
36. Keep the default value for Number of Parallel Jobs and click the Next button (Figure 5.35)
Figure 5.35: General Load Parameters
37. Keep default values for PAS Instance Number, PAS Instance Host, ASCS Instance Number and ASCS Instance Host Name, click the Next button (Figure 5.36)
Figure 5.36: PAS and ASCS Instance
38. Select radio button No SLD destination and Click button (Figure 5.37)
Figure 5.37: SLD Destination
39. Select radio button Default Key and click the Next button (Figure 5.38)
Figure 5.38: Secure Storage Individual Key Information
40. Keep Yes, clean up operating system users check box unchecked and click Next button (Figure 5.39)
Figure 5.39: Limit Installation Directory Access
41. Review the Installation summery screen in Figure 5.40 and click the Next button to start installation.
Figure 5.40: Installation summary
42. Installation has started in Figure 5.41
Figure 5.41: Installation started
New Installation Of S 4hana 1610 N.
43. This step Import ABAP will take the most time while installation (Figure 5.42)
Note: Import ABAP step can take 6 to 10 hours depending on your system specification.
Figure 5.42: Import ABAP
44. You can get below error message (Figure 5.46 to Figure 5.48) click Retry button
Note: This error message you can get for 6 to 10 times, be patient and keep retrying.
Figure 5.43: Retry
Figure 5.44: Retry
Figure 5.45: Retry
45. Click Ok button in case of below message (Figure 5.49)
Figure 5.46: Ok button for this message
46. You will get the below message that installation has completed successfully (Figure 5.47)
Figure 5.47: Installation Completed
47. Finally you will get below message The process execution is finished successfully (Figure 5.48)
Figure 5.48: The process execution is finished successfully
- Create New Item in SAP GUI for Logon to SAP S4HANA IDES
1. Open SAP GUI and click the New Item button (Figure 5.49)
New Installation Of S 4hana 1610 Sw
Figure 5.49: SAP GUI Initial Screen
2. Click Next button from the Create New System Entry initial screen (Figure 5.50)
Figure 5.50: Create New System Entry initial screen
3. Enter the values in Figure 5.51 and click Finish button
Figure 5.51: SAP S/4HANA IDES Application Server System Entry
4. Double Click the SAP S/4HANA IDES entry on the SAP GUI Initial screen, you will get the Logon screen in Figure 5.52, you can use User DDIC and SAP Master Password to logon to 000 client.
Figure 5.52: Welcome to the IDES S/4 HANA 1610
5. Initial screen of SAP S/4 HANA IDES 1610 (Figure 5.52)
Figure 5.52: Initial screen of SAP S/4 HANA IDES 1610
We have done installation of SAP S/4HANA IDES Application server. In the Pate 6 of this blog we will install SAP S/4HANA Frontend System.